同じ作業でも、作業員の能力によって、作業時間が異なる場合があります。作業能力にばらつきのあるメンバーでシフトを組んでいる場合、同じ作業項目であっても、担当する作業員によって作業時間を変更して予約を受け付ける仕組みが必要です。
上記仕組みを私どもが『WooCommerce Bookings』をカスタマイズすることで実現させていただいた場合、私どもは、お客様には、「該当する日付の予約時間を固定ページで作る方法」にての運用をお願いいたしております。具体的には、次の手順で予約フォームを運用していただければと存じます。
固定ページ一覧にある(私どもが納品時に設定させていただいた)初期設定の作業枠ページ『作業枠(初期設定|削除不可)』をワンクリックで複製します。
(1)管理画面にログインしてください。
(2)「固定ページ一覧」を開きます。
(3)「Duplicate This」というリンクをクリックして、固定ページ一覧に『作業枠(初期設定|削除不可)』ページの複製を作ります。
- 「Duplicate This」というリンクは、固定ページ > 『作業枠(初期設定|削除不可)』の「公開」欄にもあります。
『作業枠(初期設定|削除不可)』ページの複製をカスタマイズします。
次のスクリーンショットをご覧ください。私どもがサンプル納品させていただいた作業枠です。
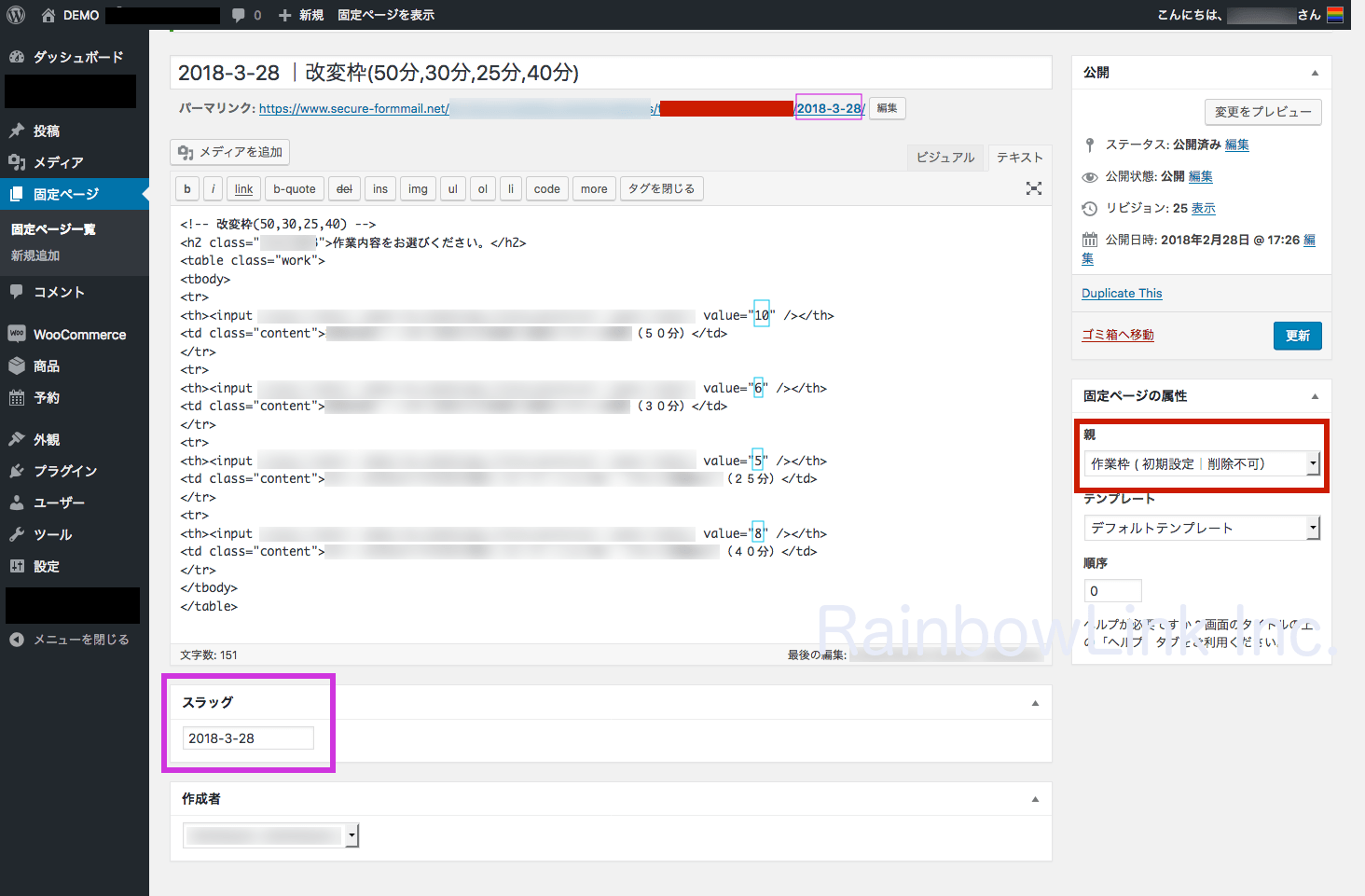
(4)タイトルを作りましょう。のちに複製して使いまわしやすくなるので、割り当てたい作業時間の日付と、実際の作業時間の組み合わせをタイトルにすることを推奨いたします(必須ではありません)。
(5)「固定ページの属性」欄にて親ページに『作業枠(初期設定|削除不可)』を選択して設定します。これは必須です。
- 上記スクリーンショットでは、赤色で表現されている部分になります。「パーマリンク」欄で赤く塗りつぶされているところには、『作業枠(初期設定|削除不可)』のスラッグ が表示されています。赤く塗りつぶされているところは、親ページを選択した後、一旦下書き保存して再度編集画面を表示すると、表示されます。
(6)「スラッグ 」欄に、この作業枠の組み合わせを適用したい日付の「年月日」を設定します。2018-3-28のように年月日をハイフンでつないで設定してください。これは必須です。
- 数字が1桁の場合、0をつけて2桁にする必要はありません。
(7)本文欄で、青く塗られたところを編集します。「設定したい時間 ÷管理画面の『予約期間』でご設定になった数字」で計算した値を半角数字を入れてください。これは必須です。
- 管理画面の『予約期間』でご設定になった数字を「5分」としますと、30分を設定したい場合、計算は、「30÷5=6」です。value=の右辺には半角数字の「6」を書き入れてください。
- 管理画面の『予約期間』には、一番短い作業時間をご設定ください。スクリーンショットの設定例では、「15分」が一番短い作業項目なので、「15」を入れることになります。
- 一番短い作業時間より短い時間を「予約期間」に設定すると、予約のあいだの半端な作業枠(エラーになる作業枠)の時間枠が表示されます。お客様には無駄にエラーを表示することになり、操作性がよくありません。必ず一番短い作業時間を入れてください。
- 作業枠は、予約期間の倍数しか設定することができません。
- 最低作業項目の作業時間が「5分」であり、最長作業項目の作業時間が「125分」である、といったぐあいに、作業時間に開きがある場合は、予約商品点数を増やす方法(通常のWooCommerce Bookingsの利用方法)でしか、運用することができません。設定例のように、近い作業時間だけである場合は、このページでご案内する方法をとることができます。
(8)「更新」ボタンを押します。
以上です!
『作業枠(初期設定|削除不可)』を複製して作成した「改変済み作業枠」を使い回しましょう。
ほとんど上記手順のとおりです。ただ、(2)と(4)とを、次のように読み替えてください。
上記手順の(2)を、次のように読み替えてください:
上記手順の(4)を、次のように読み替えてください:
(2)(4)以外は、上記手順のとおりです。
初期設定の作業枠『作業枠(初期設定|削除不可)』につきまして
本文欄の変更は可能です。
作業項目の追加削除変更は、自由に実施していただくことができます。
作業項目の追加削除変更は、改変作業枠でも実施可能です。
本文欄は、自由にご編集いただけます。
改変作業枠の本文欄を編集することで、通常4つの作業メニューを提供しているところ、4月2日は2つのメニューしか提供しない、といった予約のとりかたを実施することができます。
作業時間に開きがある場合は、作業項目を増やすのではなく、予約商品点数を増やす方法でご運営ください。
最低作業項目の作業時間が「5分」であり、最長作業項目の作業時間が「125分」である、といったぐあいに、作業時間に開きがある場合は、予約商品点数を増やす方法(通常のWooCommerce Bookingsの運用方法)でご運営ください。



